Mac Crossover Cable
The name of the article says it all. What if you want to transfer hundreds of GB of data between Mac and Windows? What will you do? Will you use USB? No, USB will be so slow. Its time to use a CAT6 Ethernet cable and perform super fast data transfer at 100MB/sec.
Mac Crossover Catalina
Get the most out of your technology. Explore our universal fast wireless chargers, screen protectors, USB-C cables and more. 2+ year warranties. 90 day returns. Run Windows software Easily on Mac with CrossOver. CrossOver runs thousands of different Windows apps on your Mac. From productivity, utility, games, and design software-Windows software never looked better when launched right from the macOS dock with CrossOver Mac.
Procedure
- Ethernet – First we will need an Ethernet Cable i.e. CAT6 (Gigabit Ethernet Cable). I have Cat 5e. One end of the Ethernet cable has to be connected to the Mac and the other end needs to be connected to Windows PC.
- Windows Settings – Next step is to change certain settings on Windows PC. I will use Windows 8.1 for demonstration.
- Go to Network and Sharing Center. Click on the Change Advance Sharing Settings. Turn on Network Discovery and File Sharing.
- Click on Change Adapter Settings and make sure that Wi-fi is disabled. I have two network cards. One is labelled Local Area Connection and other is Ethernet. I will use Ethernet for demonstration. It is Local Area Connection in your case. Right click on the LAN adapter and click on Properties. Select IPv4. And add a new IP 10.0.0.1 with a Subnet Mask 255.255.255.0. Click on Ok.
- Right click on My Computer, select properties. Click on Advanced System Settings. Select Remote tab. Select Allow Remote Assistance and Remote Connections to this computer. You can also select which users can access the computer remotely.
- Now go to Windows Firewall settings and disable it temporarily. Switch back to recommended settings once file transfer is complete.
Firewall Settings In Windows
- Mac Settings – The settings on Mac are comparatively simpler.
- Go to System Preferences and select Network.
- Make sure Wi-fi has been disabled. Next click on Ethernet and provide an IP address manually. The IP address will be 10.0.0.2 with subnet mask 255.255.255.0. You can change the name of your Mac in the Network by changing the NetBIOS Name in Advance Settings of Ethernet.
- Once this is done, go to Sharing in System Preferences. Enable File Sharing. In File Sharing, click on Options and select Share files and folders using AFP. Make sure you enable the Account which you will use for file sharing. Click on Ok.
- Now just go to Security & Privacy in System Preferences and make sure Firewall is off.
Enabling File Sharing On Mac
We have successfully modified the settings in Mac. Now we will perform the file transfer
- Sharing Folders/Drives – When we connect to our Windows Machine from our Mac, it won’t show any folders. So we need to share these folders first.
- On your Windows Machine, right click on the folder you want to share. Click on Properties.
- Now click on Sharing. Then click on Advance Sharing. Check mark, share this folder. Click on Permissions. Click on Add. Type in the name of the user account. Then click on Check Names. Click on Ok. Make sure you provide proper Read/Write permissions to the user. Once this is done, go to security and make sure the user account you shared the folder with has the right permissions.
- If you want to share an entire drive, right click and go to the drive properties. Now click on Sharing. Then click on Advance Sharing. Check mark, share this folder. Click on Permissions. Click on Add. Type in the name of the user account. Then click on check name. Click on Ok. Make sure you provide proper Read/Write permissions to the user.
- Connect Mac To Windows – Now on your Mac, go to Finder preferences and make sure that the shared devices have been checked. Now click on the finder icon on dock. Then select the windows pc. It says nayan-8 in my case. Now click on Connect. Check mark Registered User, and type in the user name and password. Once this is done you can mount the folders and transfer files.
- Connect Windows To Mac – Open Windows Explorer. Go to Network. Right click and refresh. Select the your Mac based on the NetBIOS Name you had set. Enter the user name and password. Once you do this, you will have complete access to all the files and folders on Mac.
Transferring From Windows To Mac
A couple thing come to mind
1) if the device is set to dhcp just let it pickup an address and then inspect the dhcp server for the mac address assigned.
2) set up this device on a switch port and then wireshark on a mirrored port. Setup wireshark the power on the device. The hope here is that the device will transmit something when first powered on. Like a hello I'm here.. You should see this message with wireshark. The data packet will also include the mac address.
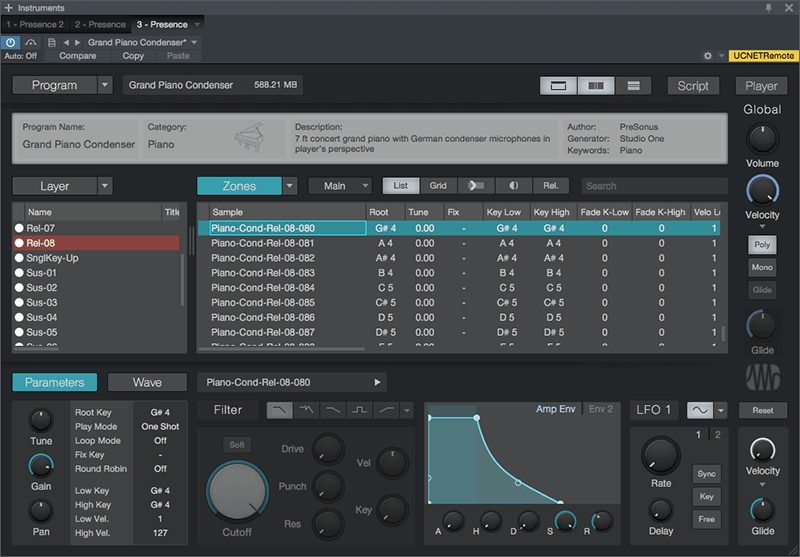 This means you always get the sound quality and blazing speed.Studio One Artist and Studio One Producer features the same audio engine but it always operates in 32-bit mode.
This means you always get the sound quality and blazing speed.Studio One Artist and Studio One Producer features the same audio engine but it always operates in 32-bit mode.
3) depending on the device there may be a configuration utility that will discover this device by sending out a special bradcast message. Check to see if this device has a setup application (thinking print server or remote serial port device).
[Edit] Added some clarity to my tablet corrected post [/Edit]